
How do I update my card printers firmware?
Using the latest firmware is the best way to prevent problems, enhance security, and keep your printer running smoothly.
Yearly updates improve printer performance, update printer settings, provide fault fixes, and enhance usability.
- Running outdated firmware can allow creating opportunities for fraudulent behaviour. Firmware increases security and can be encrypted.
- Older printers may not perform as well when not updated. Having new firmware allows printers to run like new ones.
That is why it is essential to keep your firmware up to date. Follow the steps below to update your firmware and ensure your card printer is safe and secure.
What are the benefits of updating firmware?
- Greater supply encryption and support for regional ribbons.
- Increased print resolution and faster printer startup/shutdown times
- Enhanced security protection against known vulnerabilities and security issues.
- Increased print speeds and reduced startup times.
- Improved cleaning card effectiveness and ribbon savings for embosser printers.
- Improved laminate supply recognition.
- Mag-stripe reliability improvements and smart card contact.
- Color match enhancements.
- Support for UV fluorescent security printing and re-writable card printing.
Older version Entrust card printers
Step 1
Ensure your SD Card Printer is powered on and connected to your PC.
1. Make sure that all system components are connected properly.
2. Press the Power button to power on the printer.
3. The User button on the printer glows green, and Ready displays on the LCD panel when the system is ready.
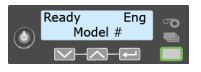
Firmware update will be compatible with:
- Windows 10, 32- or 64-bit
- Windows 8.1, 32- or 64-bit
- Windows 7, 32- or 64-bit
- Windows Server 2012 R2, 64-bit
- Windows Server 2008 R2, 64-bit
Step 2
Press the up arrow while the printer displays Ready on the LCD panel.
The firmware version displays on line 2 of the LCD.

Step 3
If your firmware version begins with D3, update the firmware to D3.17.5 or newer.
- Printers running firmware versions older than D3.16.3-6 require a two-step process to update to firmware version D3.17.5 or newer.
1. Update your firmware to D3.16.3.
2. Perform a second update to D3.17.5 or newer.
- Printers running firmware versions newer than D3.16.3 can update directly to D3.17.5 or newer. OR If your firmware version begins with D2, update the firmware to D2.15.3.


Step 4
Go to: https://trustedcare.entrust.com/login. Click Download Now on the update you need. Complete the information form. Your printer model and serial number determine the firmware or version you need. Click Submit.
Download the appropriate firmware update file or files for your printer.
If your current firmware version is older than D3.16.3, download the D3.16.3 firmware update file first and complete the update. Then, download the D3.17.5 update file and complete the second update. Click Download Now to save the firmware update file to your computer.
Step 5
Double-click the downloaded firmware .EXE file to start the Firmware Update installer. If the Security Warning dialog box displays, click Run to continue.

Wait while your files are being copied and click okay to continue.
Step 6
Select the printer to update.
- If the Card Printer Driver is installed, select the name of the printer you want to update from the list of installed printers.

Click connect & update.
Wait while the PC transfers the firmware update files to
the printer. The message Updating… displays while the PC sends the updated file to the printer.
- Do not power off the printer during the update. If you need to power off the printer, wait until the printer has restarted.
- If power to the printer is interrupted, the firmware remains at the current version. Restart the Firmware Update program to update to the newer version.
Step 7
The Firmware Update program asks if you want to uninstall the update software from the PC. Click Yes to remove the software. Click No to remove it later using the Windows Control Panel.

Your new firmware will be updated and the old one deleted so that your computer does not get confused about the two.
Newer version Entrust card printers
If you'd like to update the firmware of your new DS range card printer. Follow this link.
Depending what card peinter you have you can download the firmware and follow the steps as above. By following this it will give you detailed explinations of what to do to keep you up to date with the newest technology.
What is a regionalised ribbon?
A regionalised ribbon is a ribbon that is secure, comes from the correct entrust channels and is cost effective.
This prevents suppliers from purchasing legacy ribbons or ribbons purchased from other regions as they are not trusted and affiliated with the Entrust brand.
Before using a regionalised ribbon, please make sure your card printers firmware is up to date.
Once you switch to regionalized ribbons you cannot use legacy ribbons, so also make sure to use any legacy ribbons you have in stock first.
To use a regionalized ribbon, load it into the printer like you would normally load a ribbon. The printer will read the RFID chip in the ribbon and update to only use regionalized ribbons going forward.
How do I know if my card printer takes regionalised ribbons?
You can tell if your Datacard printer is regionalized by looking at the printer’s LCD screen – a regionalized printer will have a region code in the top corner, like Eng or EnUs.
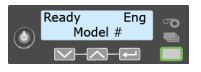

Please follow this link to see if your card printer is regionalised.
Legacy ribbons are only used for SP card printers.
- If the Legacy ribbon is installed and the Error Supply region is not valid, 224 is displayed, you must upgrade to a regionalised ribbon.
- If a regionalised ribbon is installed in the printer before the firmware has been updated, the following error is displayed on the LCD: Print ribbon not supported 119. Update firmware as explained above.
Which card printers are compatible with regionalsied ribbons?
These Datacard printer models use regionalized ribbons:
- Datacard SD160
- Datacard SD260
- Datacard SD360
- Datacard SD460
- Datacard CD800
- Datacard CE840
To sum up
Updating your firmware and using regionalised ribbons is all about securiing your card printer and using it effeciently. By following the steps above you can ensure that your card printer is up to date and will not have to endure costly repairs and updates.
We hope this helps. Please contact us for more infomration.

